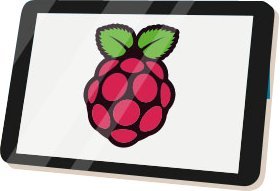Raspberry Pi 7″ Touchscreen DisplayのRaspberry Piへの接続、取り付けは、特別に難しいということはありませんが、取扱、作業手順を間違えると、破損、故障する恐れがあります。
本ページをよく読み、ご理解された上で行って下さい。
作業を始める前に
先ず作業を始める前に、いくつか注意しいただきたい点があります。
- 作業中に怪我をしないように注意しましょう
Touchscreen Displayの部品には、鋭利なものもございます。作業時、怪我をしないよう十分に注意して下さい。 - 静電気に注意しましょう
本製品を含め電子機器・部品は、静電気により破壊、損傷する恐れがあります。作業を始める前に、人体に滞留した静電気を接地物体(蛇口、窓サッシなどの金属)に触れ、十分に放電して下さい。 - ケーブル、コネクタ取扱には、細心の注意を払いましょう
Touch Screen DisplayとRaspberry Piを繋ぐリボンケーブ(FFC・FPC)など、またそのケーブルを接続するコネクターなどは、一般的に家庭内で使用するものとは違い、大変精密に作られています。そのため、過大な力を加えたり、誤った操作を行うと、簡単に破損してしまいます。
特に、コネクターのロック解除、ロック操作は、コネクターの構造を良く理解した上で行って下さい。 - ケーブルの接続方法にも注意しましょう
リボンケーブル(FFC・FPC)には、コネクターに対し接続する方向、表裏があります。各手順の説明、写真を見て作業を進めて下さい。
また、コネクタに直接力が加わらないよう、ケーブルを引き回して下さい。特に、コネクタ付近などで、ケーブルが折り曲がったり、ねじれたりすると、ケーブル、コネクターの破損の原因となります。 - 異常が発生したら、すぐに電源を切る
異音・異臭・発煙など、予期せぬ異常が発生した場合は、すぐに電源をお切り下さい。Touch Screen Display、Raspberry Piから電源ケーブルを抜き外し、使用を中止して下さい。
上記のような異常が起こった場合、事後を含めて異常発熱する可能性があります。火傷、火災などの事故が起こらないよう、細心の注意をお願いします。 - 作業は充分なスペースを確保して行いましょう
忘れがちですが、作業を正確に、正しく、効率よく行うために、一番大事なことは「充分なスペースを確保」する事です。
また、Raspberry Pi 7″ Touch Screen ディスプレイの構成部品には大きなものから、ねじなどのような細かなものまであります。
部品を無くさないように注意して下さい。
接続・取り付け手順
Step 0:コネクターの操作方法を確認します
ディスプレイ、ドライバーボード、Raspberry Piで使用されているコネクターの仕組み、操作方法を次のPDFマニュアルで確認して下さい。
実際の製品で使用されているコネクターと、マニュアルで説明されているコネクターは違いますが、同等の機構のため操作方法、注意点など大変参考になります。
実際の製品でも数種類のコネクターが使用されているため、タイプの違うコネクター操作マニュアルをご紹介します。両方とも大変分かりやすく説明されていますので、一通り目を通すことをお勧めします。
尚、マニュアルの中で、「FFC」、「FPC」というキーワードが出てきますが、Touch Screen Displayにおける各種リボンケーブルのことだとお考え下さい。
- 京セラ 6268シリーズ 取扱説明書 – 京セラコネクタプロダクツ株式会社
4ページ : 3.2 FPC/FFC の挿入について
5ページ : 3.3 FPC/FFC の抜去について - 京セラ 6801シリーズ 取扱説明書 – 京セラコネクタプロダクツ株式会社
4ページ : 「スライダー」を開ける
5ページ : FPC/FFC を挿入する
6ページ : 「スライダー」をロックする
Step 1:内容物を確認します
当店でも細心の注意を払って出荷しておりますが、内容物に不足、異常がないかご確認下さい。
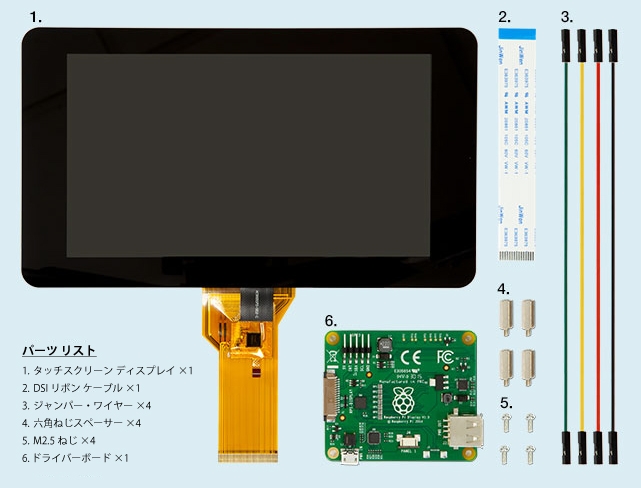
Step 2:ディスプレイのDSIリボンケーブルをドライバーボードに接続します
- 次の写真のようにディスプレイを裏にし、その下(ケーブル側)にドライバーボードを裏にして配置します
必ず、平らな場所に、製品の梱包材(気泡緩衝材)などを敷き、ディスプレイ表面を保護して、ディスプレイを置いて下さい。
このディスプレイ リボンケーブルは、FPC(Flexible Printed Circuit))と呼ばれ薄く柔軟性のある曲がる回路です。そのためねじったり、強く曲げると壊れてしまうことがあります。
各パーツの向き、位置を必ず次の写真のようにして、ケーブル、コネクターに無理な力が掛からないようにします。 - 「PANEL 2」コネクターのロックを開けます
「Step 0:コネクターの操作方法を確認」を参考に、細心の注意を払って操作して下さい。 - ディスプレイ リボンケーブルを挿入します
ケーブルを真直に、正しい位置まで差し込む必要があります。 - コネクターをロックします
ロック後にケーブルが正しく奥まで入っているか、斜めに入っていないかなど十分に確認して下さい。

Step 3:ディスプレイのスクリーン・リボンケーブルをドライバーボードに接続します
- ドライバーボードを裏返して、取り付け位置に移動します
ディスプレイ リボンケーブル、スクリーン リボンケーブル(FPC)の扱いには、注意して下さい。強く引っ張ったり、折り曲げたり、ねじったりしては絶対にいけません。 - 「PANEL 1」コネクターのロックを開けます
- スクリーン リボンケーブルを挿入します
- コネクターをロックします
必ず、ケーブルが正しく接続できているか確認して下さい。

Step 4:ディスプレイにドライバーボードを固定します
- ディスプレイの取り付け穴に、ドライバーボードの取付穴を正しく合わせます
- 六角スペーサーねじで固定します
基板を損傷しないよう、締め過ぎに注意して下さい。ペンチなどを使わずに手で強く締める位がちょうど良いでしょう。
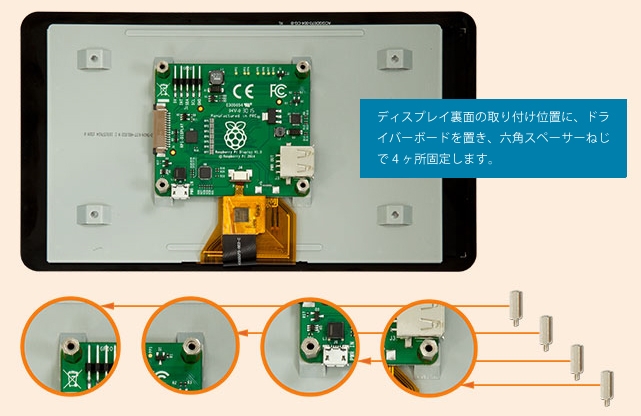
Step 5:ドライバーボードにDSIリボンケーブルを接続します
- 「RPI-DISPLAY」ポートへ付属のDSIリボンケーブルを接続します
ケーブルの裏表を良く確認し、次の写真と同じように(ケーブルの両端の青い保護材の向きに注目)正しくケーブルを接続して下さい。

Step 6:Raspberry Piの固定と、DSIリボンケーブルの接続をします
- Raspberry Piの取り付け穴と、六角スペーサーねじの穴を正確に合わせ、付属ねじで固定します
ねじを締める際は、ねじからドライバーが外れて、基板や他の部品を損傷することが無いように注意して下さい。 - DSIリボンケーブルをRaspberry Piに取り付けます

Step 7:電力、電源ケーブルの接続をします
- 付属ジャンパーケーブルをドライバーボードに接続します
5V(基板の角側に一番近い)ピンに赤いケーブルを繋ぎます。
GND(基板の角から一番遠い)ピンに黒いケーブルを繋ぎます。 - ジャンパーケーブルの反対側をRaspberry PiのGPIOコネクターに次のように繋ぎます
この接続を誤ると、Touch Screen Display、Raspberry Piが破損または発火の恐れがあります。接続後に、正しいピンに接続できているか十分にご確認下さい。

- micro SDをスロットに挿します
必ず、Raspbian バージョン 4.1以降がインストールされているmicro SDを使用して下さい。それ以外の場合は、後述の方法でOS、ソフトウェアをアップデートする必要があります。 - 電源ケーブルをドライバーボードの「PWR IN」コネクターに接続します
必ず、出力が2.0A以上ある電源をご使用下さい。

追記

※RS正規代理店の記事を転記しております。
最新でない場合がございますので、ご了承願います。
ご不明点などございましたら、お気軽にお問い合わせ願います。
 |
Raspberry Pi 公式 7インチ タッチスクリーン ディスプレイ Raspberry Pi 7″ Touch Screen LCD |
![]()